엑셀에서 셀을 선택하는 방법을 익혀보겠습니다. 엑셀을 사용함에 있어 기본이기에 익숙해질때까지 계속 사용해보셨으면 합니다.
기본기
컴퓨터 프로그램을 다룰 때뿐 아니라 엑셀에서도 사용법이 비슷한 Ctrl과 Shift의 차이를 알아보겠습니다. 셀 선택에서도 그대로 적용되니 참고하세요.
Ctrl
Ctrl키를 누른 상태로 다른 셀을 마우스로 클릭하면 다음과 같은 화면이 나옵니다.
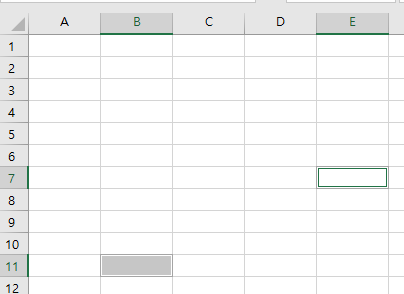
셀 E7을 마우스로 클릭하기 전 위치에 있던 B11도 함께 선택이 됩니다. Ctrl을 누르고 마우스로 셀을 선택하면 연속되지 않은 셀을 여러 개 선택할 수 있게 됩니다.
그리고 Ctrl를 누른 상태로 키보드에 있는 화살표를 눌러보세요. 아래 캡쳐사진은 Ctrl + → , ↓을 누른 결과 입니다.
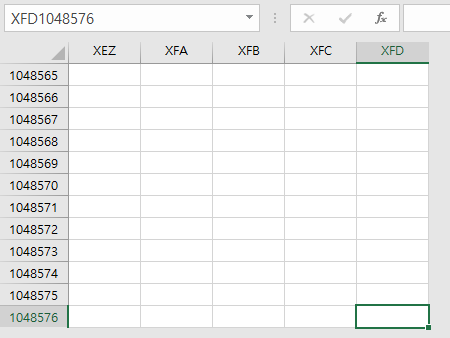
위와 같은 결과가 나오려면 새로 만든 통합문서의 모든 셀에 자료가 입력되어있지 않은 빈 셀이어야 합니다. 그런데 셀 선택이 되지 않는 Ctrl키 기능을 소개해드린 셈인데요. 이 글 아래에 이 기능을 유용하게 사용하는 법을 곧 알려드리겠습니다.
Shift
B2위치에 셀을 둔 다음 Shift를 누르고 D11을 마우스 클릭해 선택하면 아래와 같은 결과가 나옵니다.

Shift는 Ctrl과 달리 연속된 셀을 여러 개 선택할 수 있습니다.
셀 범위선택
수식을 다루게 되면 셀을 범위째로 선택해야합니다. 그런 경우 어떻게 하는지 알아보겠습니다.
Shift + 화살표 키 또는 Shift + 마우스
Shift를 누른 상태로 화살표를 누르면 점점 넓은 범위의 연속된 셀이 선택됩니다. 또는 Shift를 누른 상태로 마우스를 클릭하면 한 번에 범위가 선택됩니다.
마우스드래그
직관적이라 제일 자주 쓰는 방법입니다. 마우스 왼쪽 버튼을 클릭한 상태를 유지한 상태에서 원하는 만큼 셀을 드래그(긁으면)하면 범위가 선택됩니다.
단축키키보드
이 방법은 셀에 자료가 입력되어 있는 경우에 유용하게 사용할 수 있습니다. 먼저 B2부터 C8까지 적절한 숫자를 채워넣겠습니다.
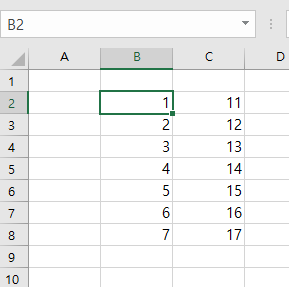
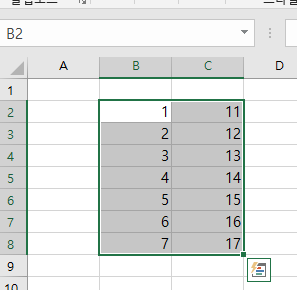
셀 위치는 B2에 두고 Ctrl과 Shift를 동시에 누릅니다. 그 상태에서 키보드에 있는 화살표 키 →와 ↓를 연달아 누릅니다. 그러면 지금까지 중 제일 빠른 속도로 셀이 선택됨을 보실 수 있습니다.
지금까지 셀 범위를 선택하는 여러 가지 방법을 알아보았습니다. 그리고 Ctrl, Shift가 어떻게 사용되는지 차이점도 챙겼었구요. 이를 이용해 자료가 있는 셀을 굉장히 빨리 범위선택하는 방법까지 챙겨보았습니다.
상황에 맞게 유용하게 사용하셨으면 합니다.
목차
2021.12.01 - [엑셀은 이것만] - 엑셀 시작하기 커리큘럼 목차 포함
엑셀 시작하기 커리큘럼 목차 포함
맥북용 엑셀을 사용해서 강의 포스팅된 블로그나 자료가 몇 없어서 맥북용 엑셀 강의를 하나씩 써볼까 합니다. 사실 맥북용 엑셀과 윈도우 엑셀 중 하나만 익숙하면 다른 한 쪽은 무난하게 쓸
chaminsight.tistory.com
댓글