엑셀에서 핵심이 되는 기능인 수식을 입력하는 방법과 자동 채우기 기능을 알아보겠습니다.
수식입력
B2부터 B4까지 1, 2, 3, C2부터 C4까지 1, 2, 3을 입력한 원자료가 있다고 가정하겠습니다. D2에 1 더하기 1의 결과를 넣고자 할때 수식을 이용할 수 있습니다.
두 개만 더하는 간단한 수식은 D2에 =B2+C2을 입력하고 엔터를 치면 됩니다. B와 C는 소문자로 입력해도 결국 대문자로 바뀌게 됩니다.
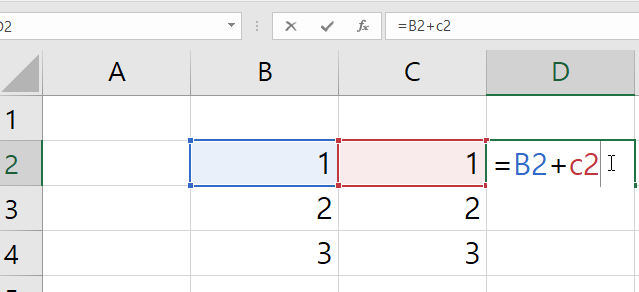
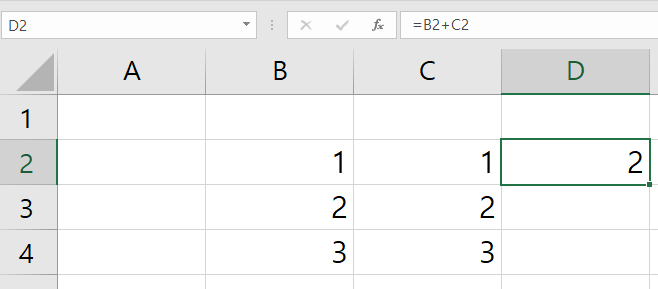
이때 =을 입력하면 마우스로 다른 셀을 클릭하면 셀 이동이 아닌 셀 주소가 = 옆에 찍히게 됩니다. B2를 마우스로 선택하면 B1을 키보드 타이핑으로 입력할 필요없이 B2이 뜨게 됩니다.
더하는 개수가 여러 개일때는 일일이 +를 입력하기엔 품이 너무 듭니다. 이 때 함수를 사용하게 되는데요.
D1에 =sum(B2,C2) 또는 =sum(B2:C2)을 입력한 뒤 엔터를 칩니다. B2:C2는 B2에서 C2사이에 있는(B2, C2도 포함) 모든 셀을 선택하는 기능입니다. 3개 이상 선택할 때 유용한 기능이니 참고하세요.

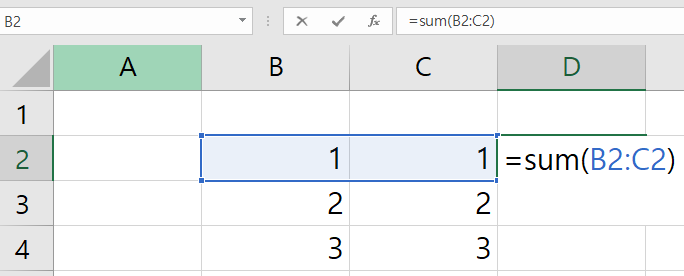
만약 저 함수가 기억나지 않는다면 수식입력창 옆에 있는 fx를 마우스로 클릭해서 나오는 함수 마법사를 활용합니다. 복잡한 함수는 여러 조건(인자라고도 합니다)들을 ,로 구분해서 입력해야하는데요. 따로 함수기능을 외우는 것보다 함수 마법사를 이용하면 효율적일 때가 많습니다.
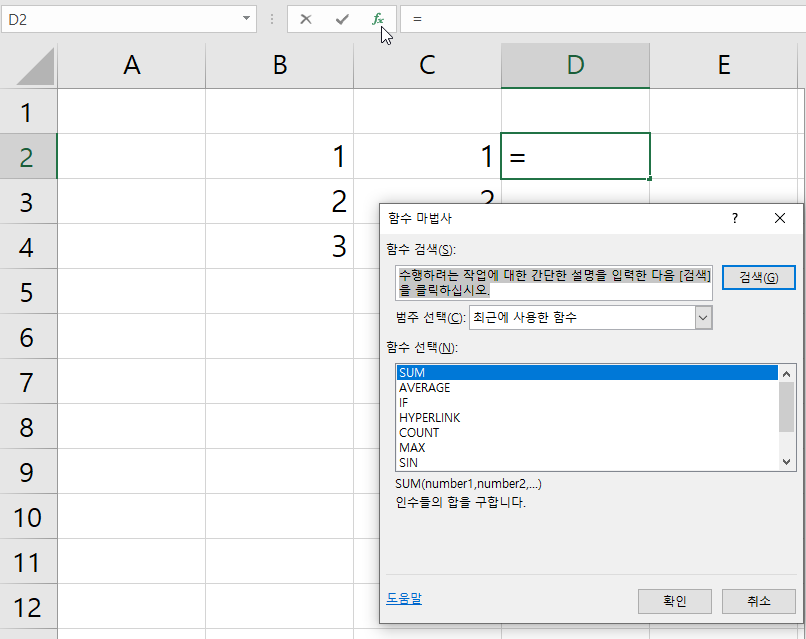
자동 채우기
D2에 수식을 입력했고 D3, D4에도 같은 규칙을 적용하는 방법을 다뤄보겠습니다. D2 셀을 선택한 뒤 오른쪽 아래 마우스 화살 끝을 옮기면 검은 플러스 십자모양으로 바뀌는 순간이 옵니다.
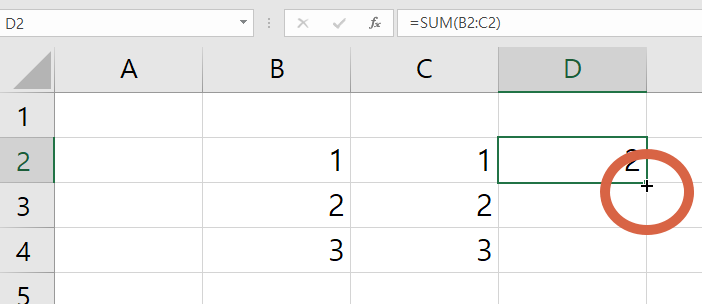
저걸 채우기 핸들이라고 칭하는데요. 십자모양으로 바뀐 상태에서 마우스 왼쪽 버튼을 클릭한 상태로 손가락을 떼지않고 D4까지 드래그합니다.
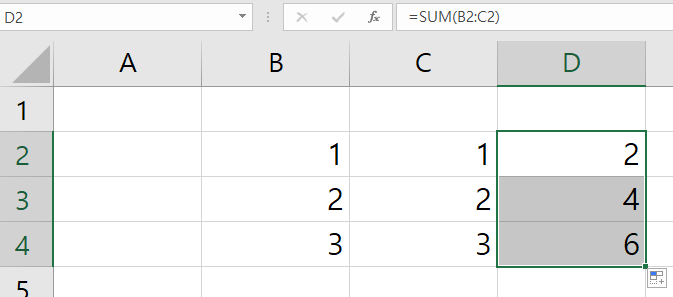
그러면 D2에 적용된 수식 규칙이 D3, D4에도 적용되었음을 알 수 있습니다.
지금까지 엑셀에서 수식을 입력하는 방법과 자동채우기 기능에 대해 다루어보았습니다.
댓글