엑셀에서 수많은 자료들을 어떻게 정리해야 효율적으로 작업이 가능하게 되는지 말씀드리려 합니다.
예를 들어 다섯 사람의 이름 생일 나이에 대한 정보를 알고 있다고 보겠습니다. 그러면 엑셀에 이 자료(원자료, Raw Data)를 입력하는 방법은 크게 두 가지가 있습니다.
이름, 생일, 나이를 각각 첫 번째 행, 두 번째 행, 세 번째 행으로 두거나 열에 배치하는 방법인데요.
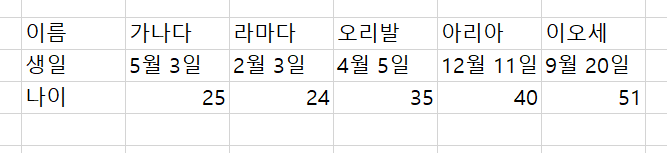

이 두 가지 중에서 열에 배치하는 방법으로 가셔야 합니다. 왜냐하면 엑셀 부가기능들 대부분 로우데이터를 열 배치로 정리한 경우에 편리하게 쓸 수 있게 디자인되어 있기 때문입니다.
그 차이점이 극명한 경우는 저 자료를 특정 기준으로 정렬하려 할 때인데요. 이름순으로 가나다 순으로 정렬하는 기능을 예를 들어보겠습니다.
정렬하고자 하는 자료를 범위 선택한 다음 리본 메뉴에서 데이터-필터를 클릭합니다.
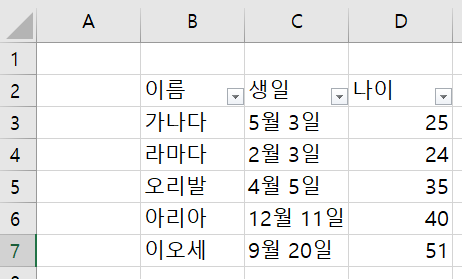
보시다시피 데이터-필터 기능은 자료를 이름, 생일, 나이 같은 자료의 속성이 각각 B열, C열, D열로 배치되어 있을 때 사용할 수 있음을 알 수 있습니다. 이다음 정렬하는 방법은 오름차순, 내림차순, 데이터 정렬 필터 다루는 강의에서 구체적으로 다루겠습니다.
이렇게 원자료를 정리를 했을 때 장점은 새 자료가 추가되었을 때 다루기가 쉽다는 것입니다. 지금은 5명의 자료만 있지만 500명의 자료가 있다고 가정해보겠습니다.
만약 아래 사진처럼 자료가 정리되었다면 새 자료를 추가할 때 tab키 또는 →키를 눌러 오른쪽으로 이동시켜서 입력해야 합니다.
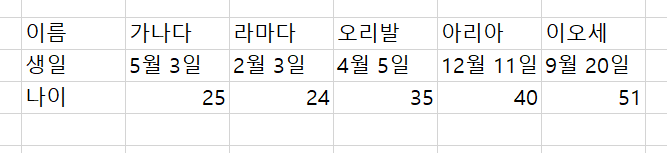
입력은 둘째치고 자료를 찾기 위해 마우스 가운데 스크롤 휠을 돌리는 것이 아닌 →키 또는 마우스로 화면 가로 스크롤을 수동으로 직접 클릭해서 끌고 가야 하는 불편함이 생깁니다.
그러므로 엑셀에서 자료를 다루는 기본은 정해져 있다고 보시면 됩니다. 자료의 속성을 한 행에 나열하고 그 아래에 데이터를 채워나가는 방식이 엑셀에 쉽게 접근하는 하나의 방식이 되지 않을까 생각합니다.
목차
2021.12.01 - [엑셀은 이것만] - 엑셀 시작하기 커리큘럼 목차 포함
엑셀 시작하기 커리큘럼 목차 포함
맥북용 엑셀을 사용해서 강의 포스팅된 블로그나 자료가 몇 없어서 맥북용 엑셀 강의를 하나씩 써볼까 합니다. 사실 맥북용 엑셀과 윈도우 엑셀 중 하나만 익숙하면 다른 한 쪽은 무난하게 쓸
chaminsight.tistory.com
댓글